How do I limit my iPad to one app? Use Guided Access!
By: Kelly Hopkins, EC-SEAT Scholar
Whether you're working with a child and would like them to focus on one app, or you only want your student to be able to use a section of the screen you can use Apple's Guided Access feature to lock your screen on one specific app.
Built as an Accessibility feature, Guided Access limits users to one specific app, preventing them from switching to another program or returning to the Home screen. This can be extremely useful in a number of settings, including education.
Whether it's a writing app, drawing app, music app, math app, a story, video, or reading app; Guided Access helps make sure that all attention remains on that app. It also prevents you from accidentally exiting to the Home screen or another app when you don't mean to.
Guided Access can even be used to create a "guest mode," allowing you to hand your device to someone so that they can use Safari, iBooks, Video, or a game without having to worry that they'll snoop through your personal information.
How to enable Guided Access on iPhone and iPad
1. Launch the Settings on your iPhone or iPad.
2. Tap on General.
3. Tap on Accessibility.
4. Tap on Guided Access under the Learning section.
5. Tap the switch to turn on Guided Access.
6. Tap on Passcode Settings.
7. Tap Set Guided Access Passcode and set a passcode.
Whether you're working with a child and would like them to focus on one app, or you only want your student to be able to use a section of the screen you can use Apple's Guided Access feature to lock your screen on one specific app.
Built as an Accessibility feature, Guided Access limits users to one specific app, preventing them from switching to another program or returning to the Home screen. This can be extremely useful in a number of settings, including education.
Whether it's a writing app, drawing app, music app, math app, a story, video, or reading app; Guided Access helps make sure that all attention remains on that app. It also prevents you from accidentally exiting to the Home screen or another app when you don't mean to.
Guided Access can even be used to create a "guest mode," allowing you to hand your device to someone so that they can use Safari, iBooks, Video, or a game without having to worry that they'll snoop through your personal information.
How to enable Guided Access on iPhone and iPad
1. Launch the Settings on your iPhone or iPad.
2. Tap on General.
3. Tap on Accessibility.
4. Tap on Guided Access under the Learning section.
6. Tap on Passcode Settings.
7. Tap Set Guided Access Passcode and set a passcode.
8. Toggle Accessibility Shortcut to On, which allows you to triple-click the Home button and enter Guided Access at any time.
How to use Guided Access
1. Launch the app you'd like the user to have access to. In this case, we used Camera.
2. Triple click the home button to launch Guided Access.
3. Circle any areas of the screen that you would like to make inaccessible.
4. Tap on Options in the bottom left corner to choose whether or not you want to grant access to the Sleep/Wake button, Volume buttons, touch screen, and motion. Tap Done to save your selections.
How to use Guided Access
1. Launch the app you'd like the user to have access to. In this case, we used Camera.
2. Triple click the home button to launch Guided Access.
3. Circle any areas of the screen that you would like to make inaccessible.
4. Tap on Options in the bottom left corner to choose whether or not you want to grant access to the Sleep/Wake button, Volume buttons, touch screen, and motion. Tap Done to save your selections.
5. Tap on Start at the top of the screen to begin Guided Access.
Once
Guided Access is enabled, anyone trying to leave the specific app you've locked
it to will receive a banner message telling them to triple-click the Home
button to exit. If they don't know the pre-set passcode, they won't be able to
exit Guided Access.
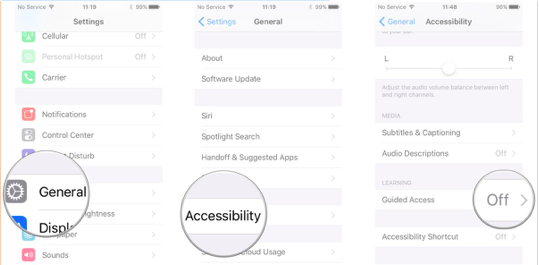



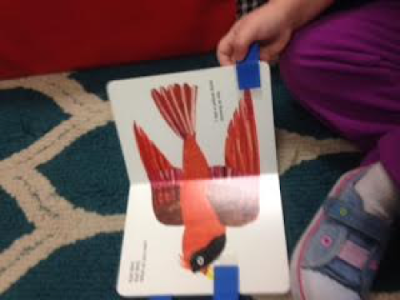


Comments
Post a Comment
We invite you to share your thoughts and additional resources with our community of readers.
Also, contact us if you would like to be a guest blogger.